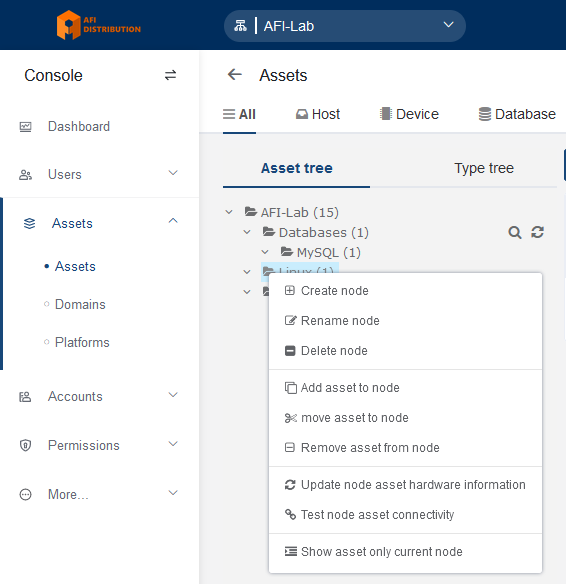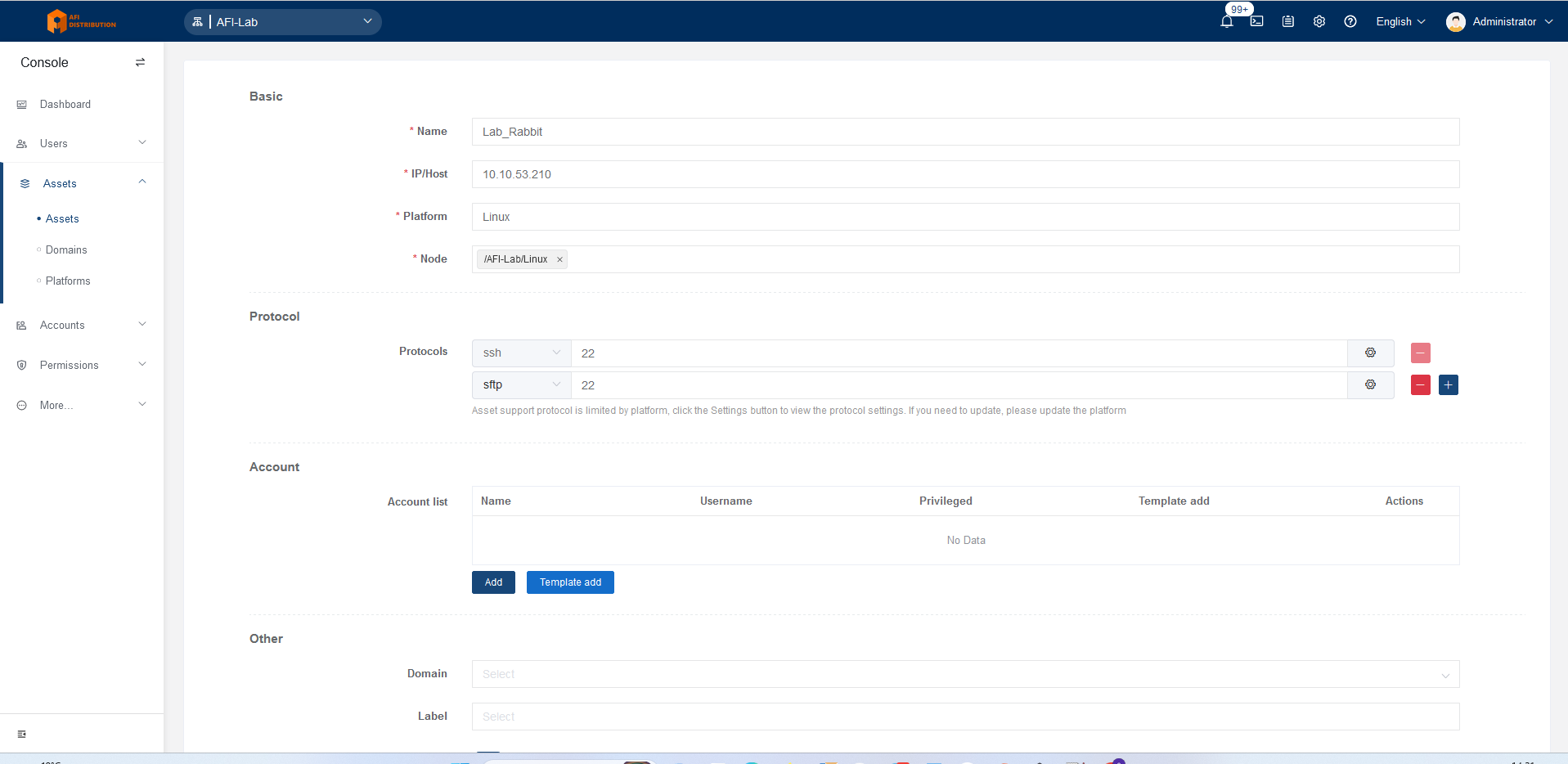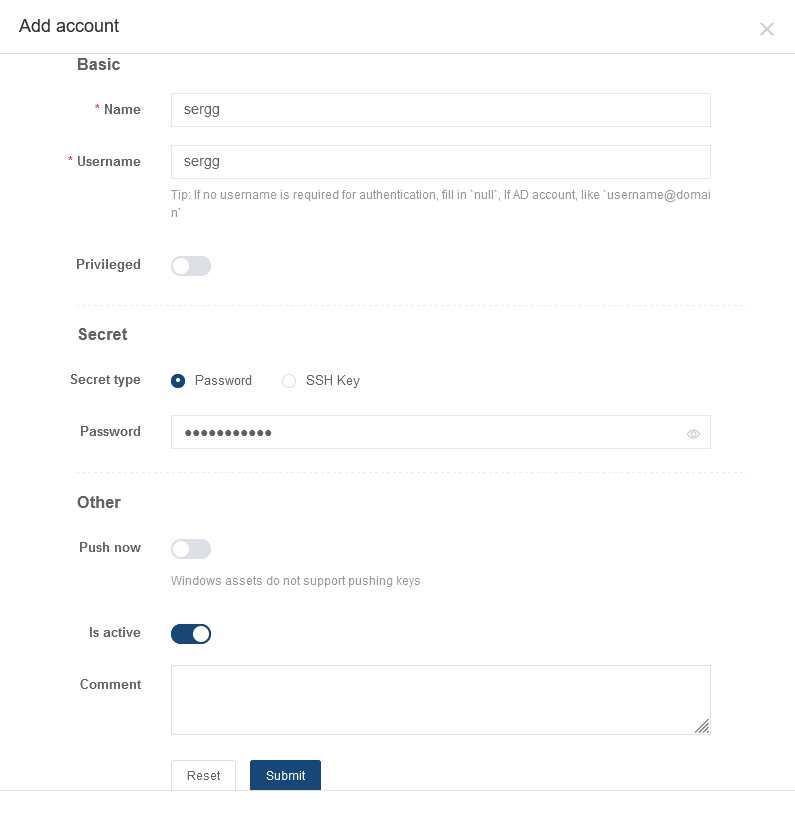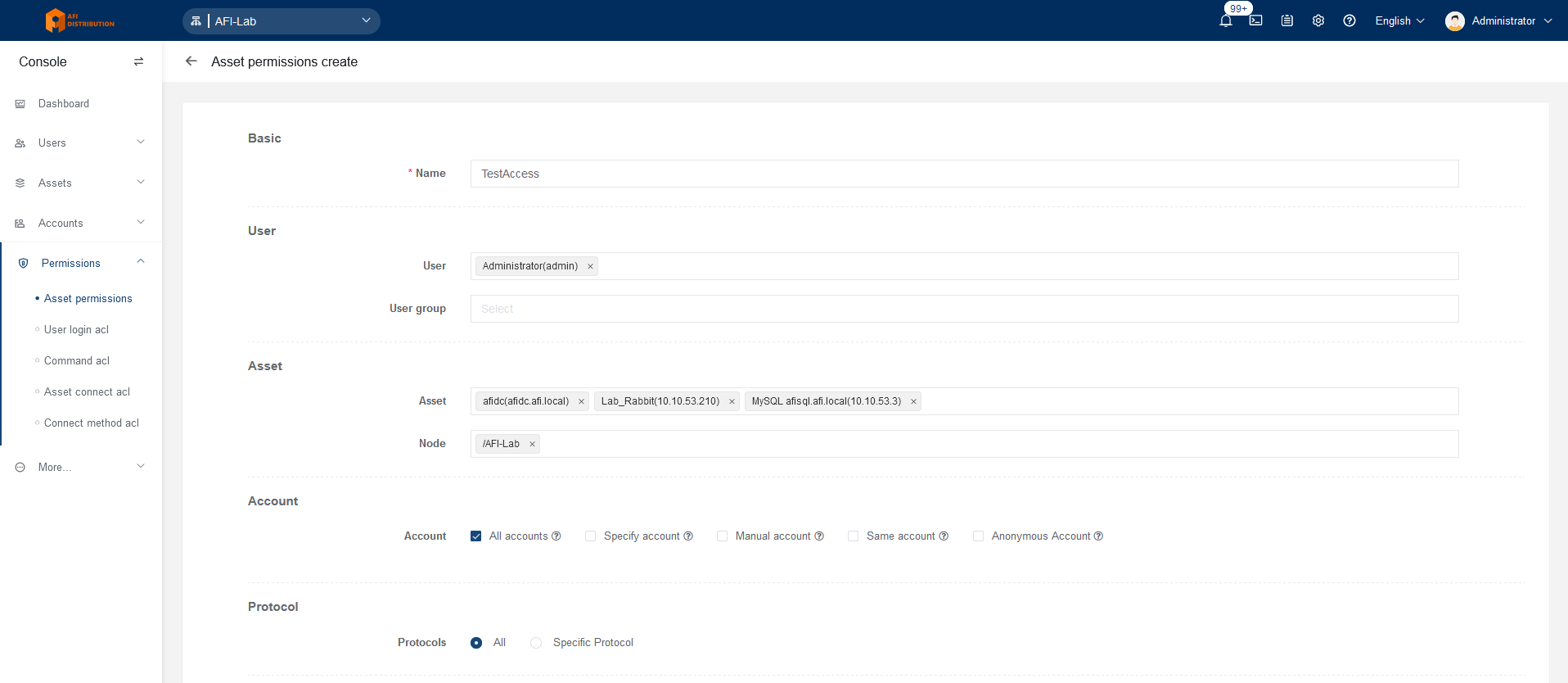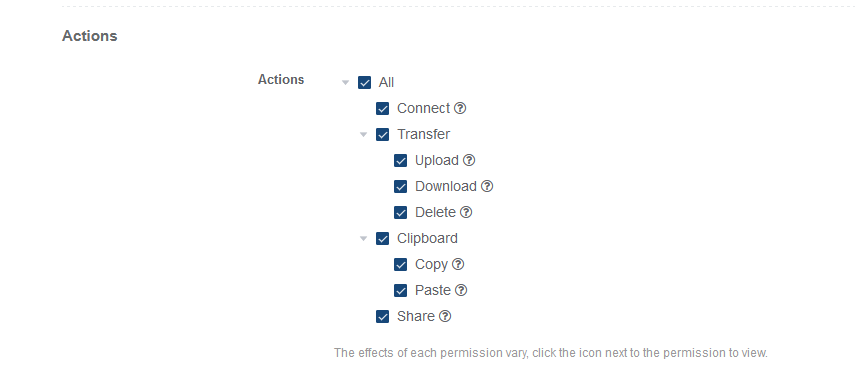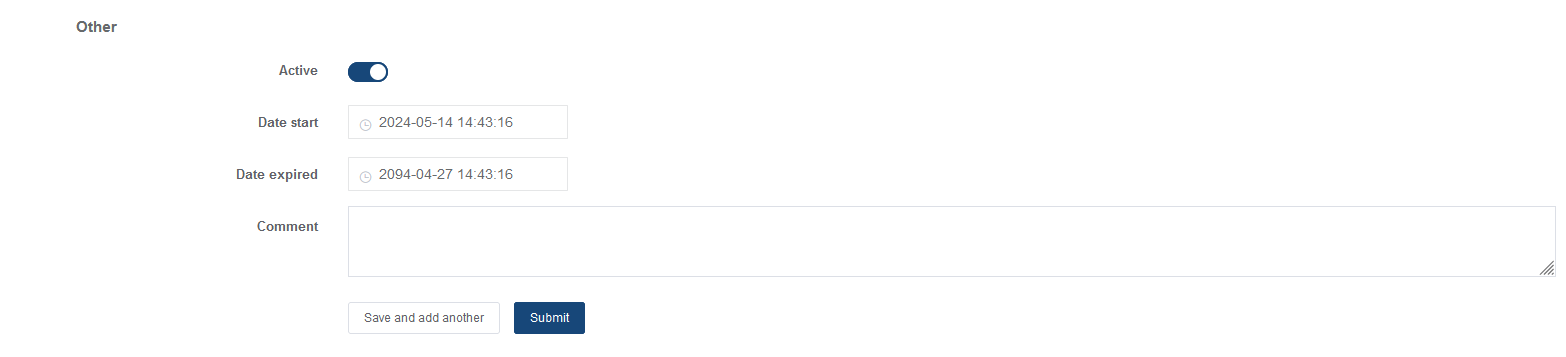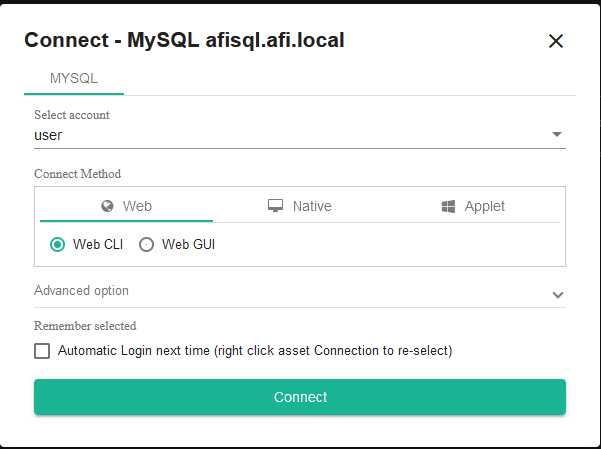Руководство по быстрому старту
Добавление устройств.
1.1 Подготовка
Приготовьте 2 устройства (для SSH и RDP) и одну СУБД для проверки функций продукта.
Например:
| IP\Имя хоста | Порт | Тип | Учетная запись |
| afidc.afi.local | 3389 | Windows | testadmin |
| 10.10.53.210 | 22 | Linux | sergg |
| 10.10.53.3 | 3306 | MySQL | user |
Если нужно, чтобы с Windows собиралась информация об устройстве, выполнялась смена паролей локальных УЗ, создание новых и прочие задачи, для этого необходимо настроить SSH для Windows.
Для подключения по RDP этого делать не нужно.
1.22. Редактирование дерева активов.
Перейдите в раздел Console - Assets - Assets, вкладка Asset Tree. Нажмите правую кнопку мышки в этом разделе и откроется меню редактирования дерева устройств.
Здесь вы можете создать папки(Node) и под-папки для ваших устройств (пункт Create node), все устройства можно сортировать по этим папкам.
- Одно и то же устройство может находиться одновременно в разных папках.
- Эти папки могут быть использованы при настройке политик доступа, например дать доступ ко всем устройствам в соответствующей папке.
1.33. Добавление активов в систему
Добавление устройства на базе Linux. Устройства Windows, MySQL и другие добавляются аналогичным образом
Нажмите кнопку Create, выберите тип устройства Linux(в разделе Host), заполните поля:
Name: любое понятное вам имя
IP\Host: IP адрес или DNS имя устройства
Platform: Linux
Node: папка или папки, куда будет помещено устройство при создании
Измените номера портов, если для подключения нужно использовать нестандартные порты.
Далее в разделе Account, ниже окна Account List нажмите кнопку Add для добавления учетной записи, с которой вы будете подключаться к нему. Введите имя пользователя и пароль и нажмите Submit для сохранения учетной записи.
Учетную запись можно будет добавить и позже или вообще не добавлять, если вы не планируете хранить пароли в PAM.
1.44. Настройка разрешения доступа к устройству
Перейдите в раздел Console - Permissions - Asset permissions и нажмите кнопку Create. Заполните нужные параметры доступа.
Name: любое удобно название для группы доступа
User: пользователь или пользователи PAM, которые получит доступ к устройствам
User group: группа или группы пользователей, которые получат доступ к устройствам
Asset: устройство или устройства, к которым получат доступ
Node: папка или папки с устройствами, к которым пользователи получат доступ
Account:
- All accounts: разрешить подключение с любой существующей УЗ для каждого устройства
- Specify account: указать конкретные УЗ, которые можно использовать для подключения
- Manual accopunt: возможность ввести логин и пароль УЗ вручную, без добавления УЗ в систему
- Same account: подключение к целевой системе с той же УЗ, с которой пользователь авторизован в PAM (только для LDAP авторизации)
- Anonymous account: подключение без УЗ, обычно для подключения к веб-интерфейсам, в которых пользователи сами вводят логин и пароль
Protocol: можно ограничить протокол для подключения
Actions: если тип подключения поддерживает передачу файлов, буфер обмена или совместное использование сесси доступа, то вы можете включить или отключить эти разрешения.
Далее можно включить или выключить политику доступа и задать начало и окончание ее работы:
Нажмите кнопку Submit для сохранения настроек
5. Подключение к устройствам
Перейдите в Веб-терминал, нажав соответствующую кнопку справа вверху:
В терминале слева каждый пользователь видит только те устройства, к которым ему разрешено подключаться. Кликните на нужное устройство в списке слева, на экране появится окно выбора учетной записи и типа подключения к устройству:
Без дополнительных настроек вы сможете подключаться через веб-интерфейс по протоколам SSH, RDP и SFTP, а также к MySQL с помощью Web CLI или Web GUI. Подключения к Kubernetes, веб-интерфейсам, приложениям RemoteApp, СУБД с помощью соответствующих клиентов и другие способы будут описаны в других статьях.