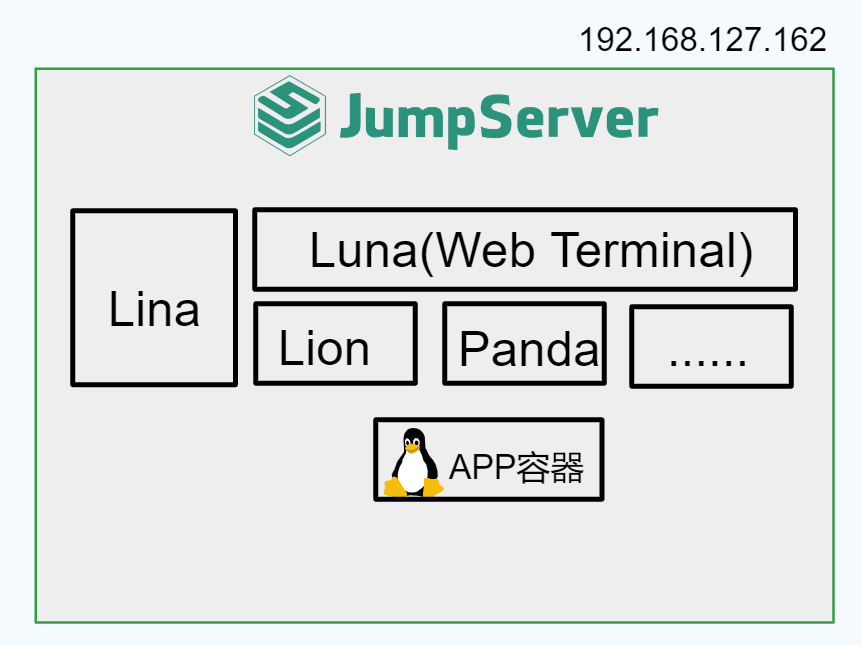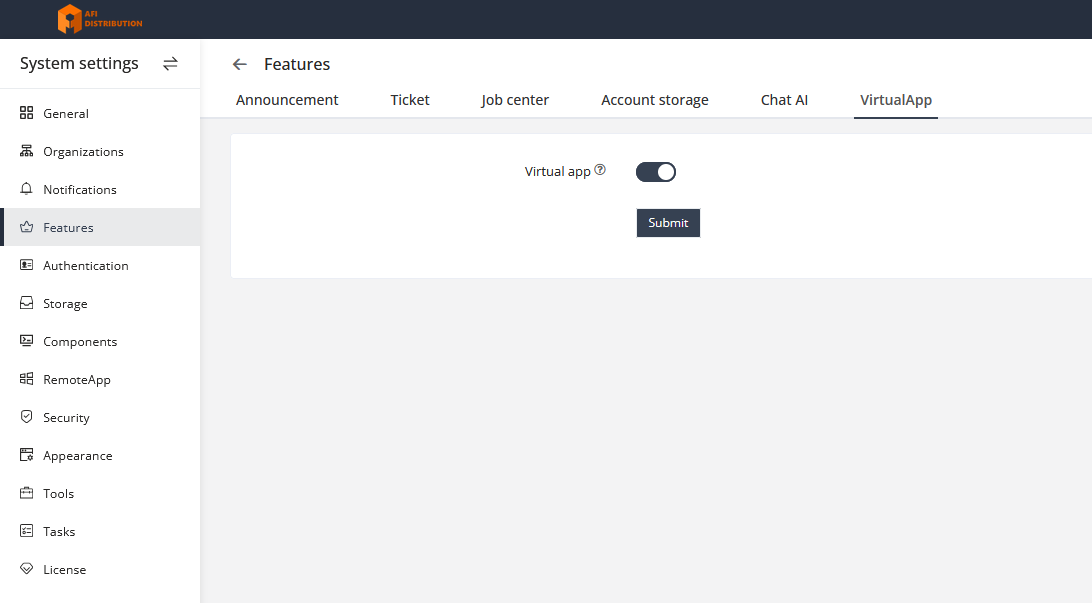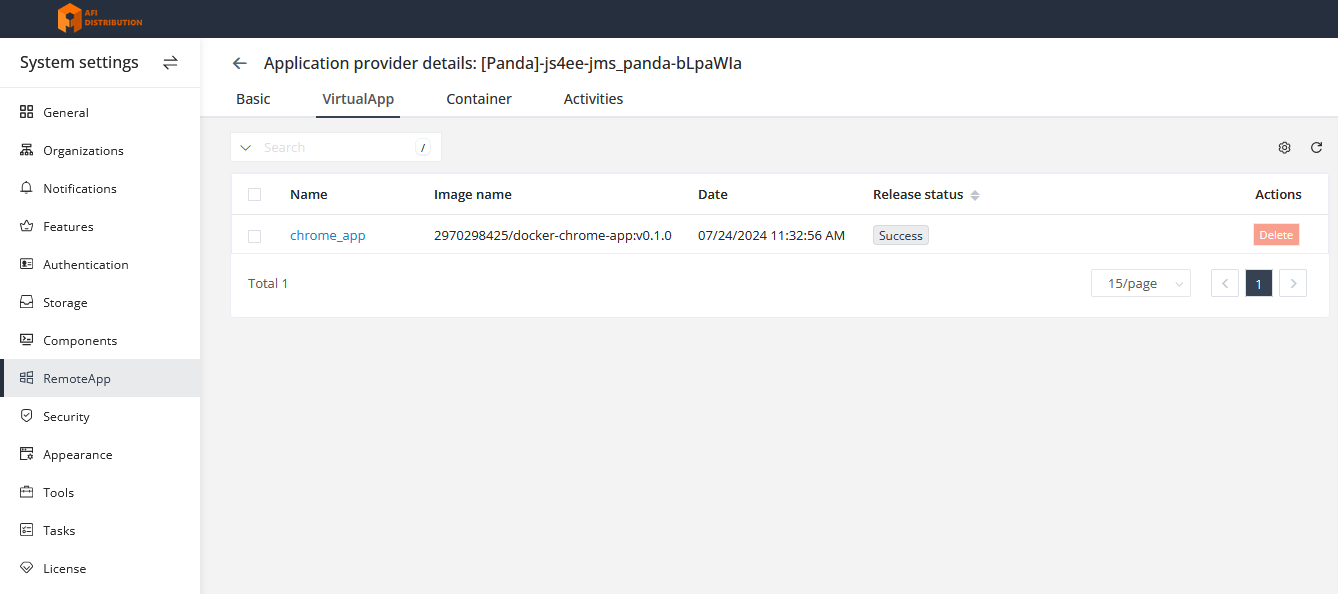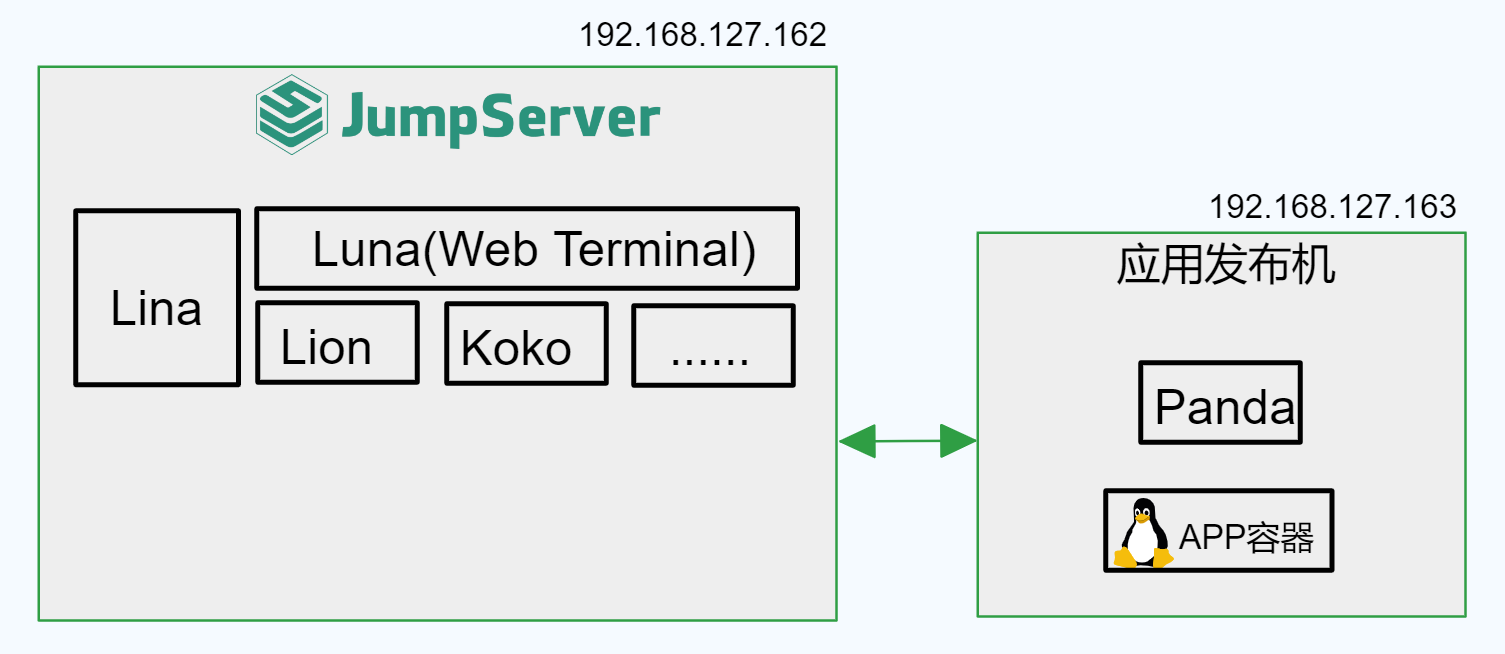Настройка Panda для публикации приложений
JumpServer поддерживает использование как Windows Server, так и Linux в качестве машины для публикации приложений,например для публикации браузеров Chrome и Firefox для HTTP сессий и различных клиентов для работы с СУБД.
Типы публикации приложений:
Microsoft RemoteApp: способ публикации приложений на базе Windows Server, обеспечивающий максимальную плавность работы. Требует дополнительной настройки Windows Server и приобретения Microsoft RDS CALs.
Panda (Виртуальное приложение): способ публикации приложений на базе Linux, характеризующийся средней плавностью работы, хорошей совместимостью и поддержкой таких операционных систем, как CentOS, RedHat, Kylin и openEuler.
Настройка Panda для публикации приложений.
Принцип работы:
Машина для публикации приложений на базе операционной системы Linux использует контейнерную технологию, которая изолирует приложение в независимой среде выполнения. С помощью компонента Panda, предоставляемого JumpServer, осуществляется управление виртуальными приложениями.
Процесс выглядит следующим образом:
1. Пользователь получает доступ к Web Terminal JumpServer и подключается выбранному виртуальному приложению.
2. Компонент Panda создает GUI-контейнер на базе VNC и передает информацию о подключении VNC компоненту Lion.
3. Компонент Lion подключается к данному контейнеру.
Схемы развертывания
Схема 1: All in One
Использование сервера, на котором развернут JumpServer, в качестве машины для публикации виртуальных приложений.
1. Настройка основного конфигурационного файла
Откройте основной конфигурационный файл JumpServer.
nano /opt/jumpserver/config/config.txtИ добавьте в него следующие параметры
# Включение компонента Panda
PANDA_ENABLED=1
# Включение виртуальных приложений в ядре
VIRTUAL_APP_ENABLED=1
# IP-адрес хоста Panda (IP JumpServer)
PANDA_HOST_IP=192.168.127.162
# URL-адрес для компонента Lion к Panda
PANDA_HOST=http://panda:9001Перезапустите сервис JumpServer, чтобы применить изменения.
[root@localhost ~]# jmsctl restart2. Включение функции виртуальных приложений
В консоли управления JumpServer перейдите в System Settings→ Features → VirtualApp и активируйте функцию виртуальных приложений.
3. Загрузка виртуальных приложений
Загрузите виртуальные приложения локально. В настоящее время поддерживаются браузер Chrome, клиент базы данных Dbeaver. (Дистрибутивы этих приложений нужно запросить у нас)
В консоли управления JumpServer перейдите в System Settings → RemoteApps и загрузите виртуальные приложения в раздел VirtualApp.
После короткого ожидания приложение будет автоматически развернуто на машине для публикации приложений. В консоли управления JumpServer в разделе System Settings → RemoteApps → Application Providers → VirtualApp можно увидеть успешное развертывание приложения.
4. Использование виртуальных приложений
Подключитесь к активам, используя виртуальные приложения.
Примечание: В этот момент в сервисе JumpServer будет запущен контейнер виртуального приложения: 2970298425/docker-chrome-app:v0.1.0 (Примечание: этот контейнер весит около 1.3GB, требуется загрузка через интернет. В локальной сети можно загрузить его вручную).