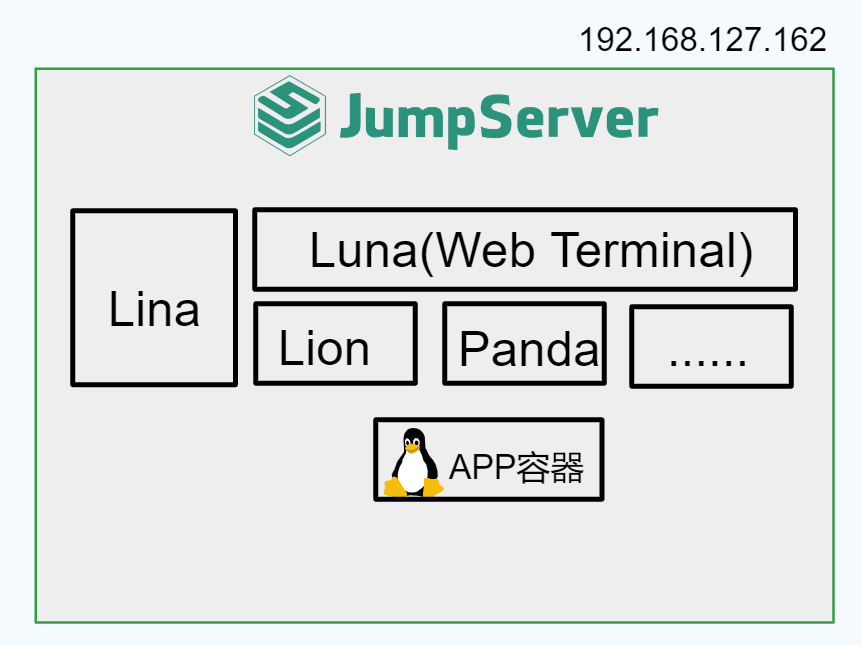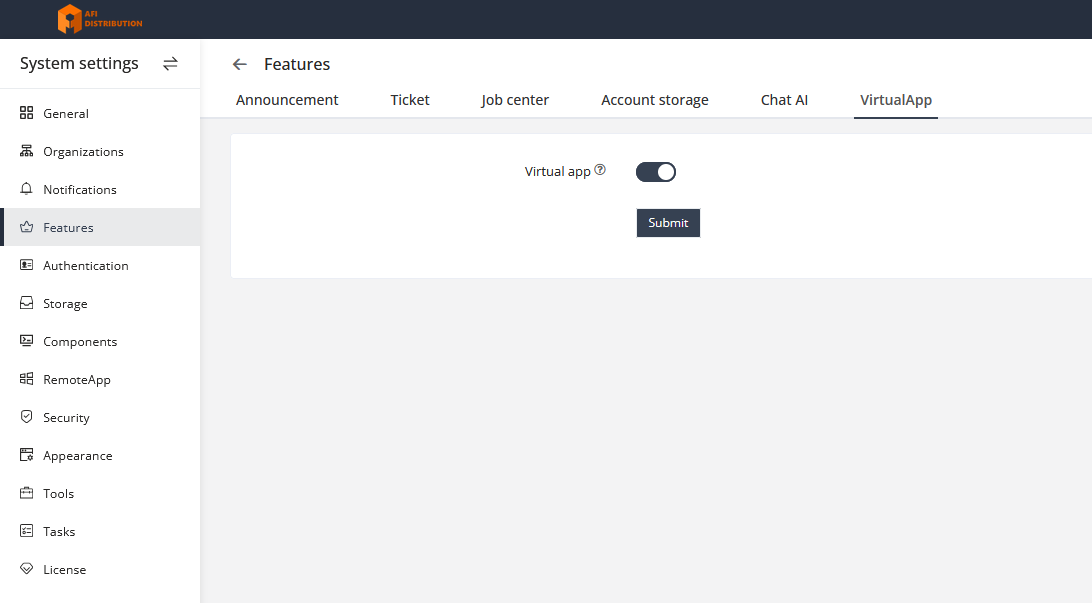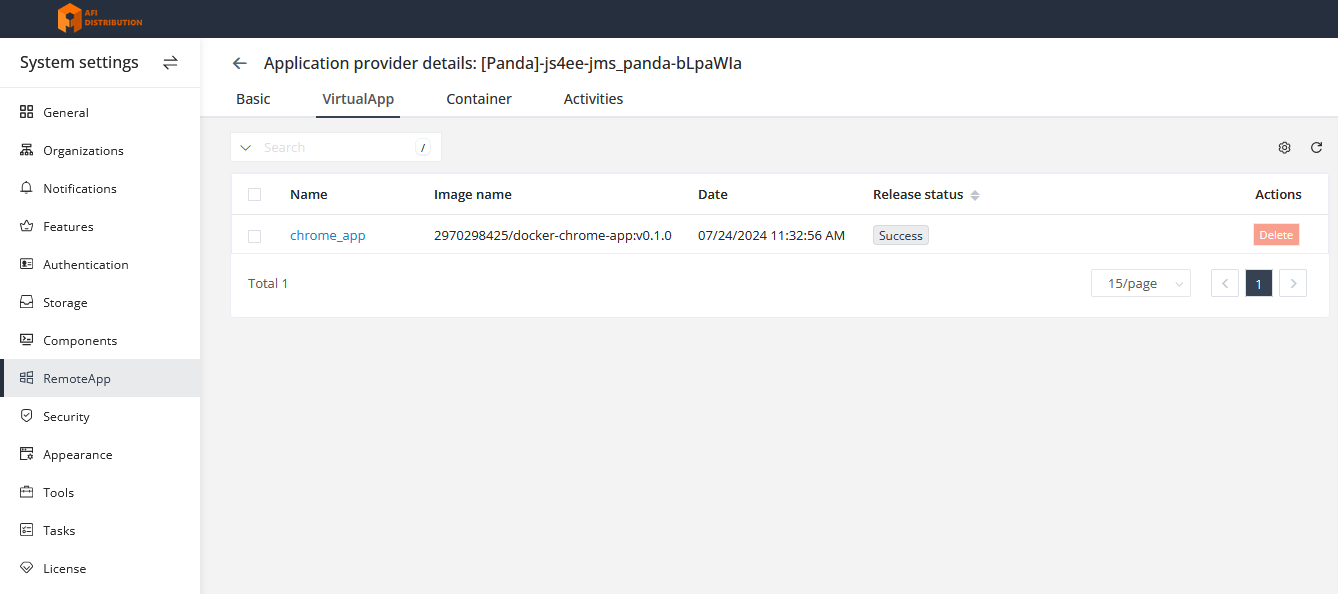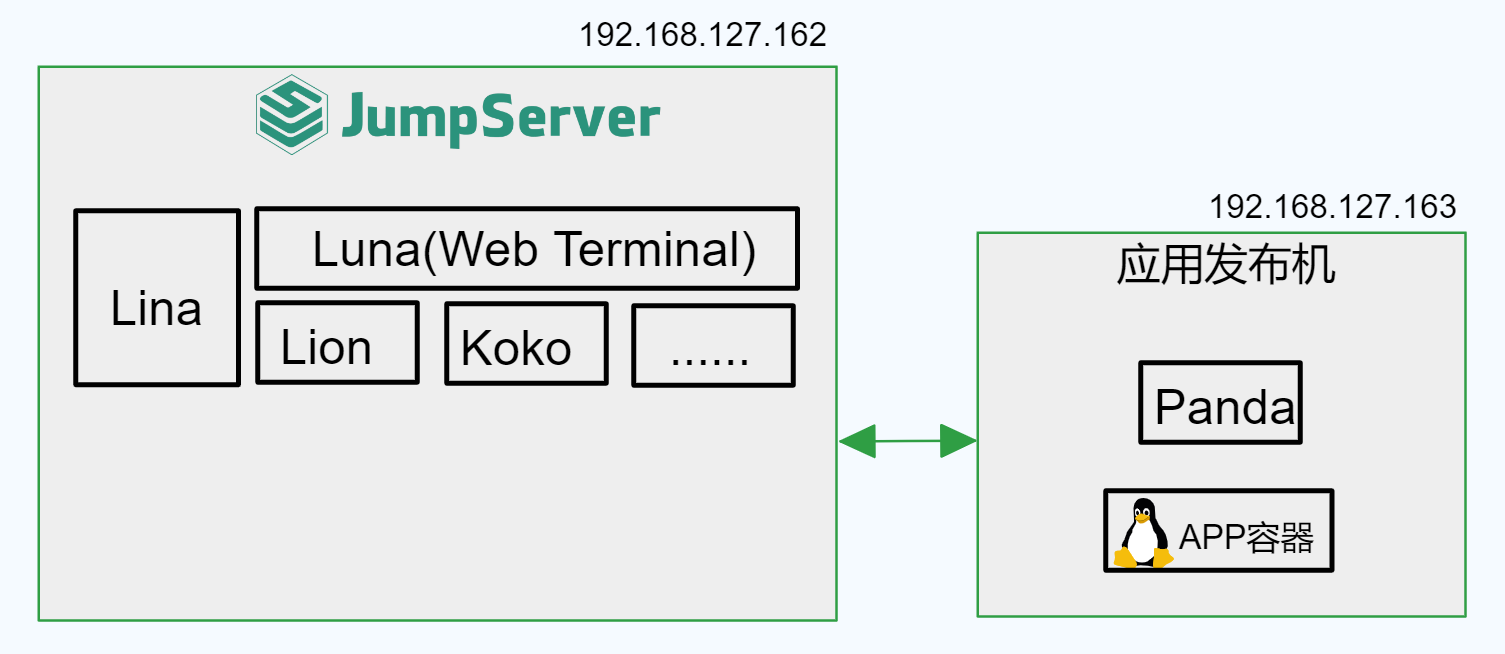Настройка Panda для публикации приложений
JumpServer поддерживает использование как Windows Server, так и Linux в качестве машины для публикации приложений,например для публикации браузеров Chrome и Firefox для HTTP сессий и различных клиентов для работы с СУБД.
Типы публикации приложений:
Microsoft RemoteApp: способ публикации приложений на базе Windows Server, обеспечивающий максимальную плавность работы. Требует дополнительной настройки Windows Server и приобретения Microsoft RDS CALs.
Panda (Виртуальное приложение): способ публикации приложений на базе Linux, характеризующийся средней плавностью работы, хорошей совместимостью и поддержкой таких операционных систем, как CentOS, RedHat, Kylin и openEuler.
Настройка Panda для публикации приложений.
Принцип работы:
Машина для публикации приложений на базе операционной системы Linux использует контейнерную технологию, которая изолирует приложение в независимой среде выполнения. С помощью компонента Panda, предоставляемого JumpServer, осуществляется управление виртуальными приложениями.
Процесс выглядит следующим образом:
1. Пользователь получает доступ к Web Terminal JumpServer и подключается выбранному виртуальному приложению.
2. Компонент Panda создает GUI-контейнер на базе VNC и передает информацию о подключении VNC компоненту Lion.
3. Компонент Lion подключается к данному контейнеру.
Схемы развертывания
Схема 1: All in One
Использование сервера, на котором развернут JumpServer, в качестве машины для публикации виртуальных приложений.
1. Настройка основного конфигурационного файла
Откройте основной конфигурационный файл JumpServer.
nano /opt/jumpserver/config/config.txtИ добавьте в него следующие параметры
# Включение компонента Panda
PANDA_ENABLED=1
# Включение виртуальных приложений в ядре
VIRTUAL_APP_ENABLED=1
# IP-адрес хоста Panda (IP JumpServer)
PANDA_HOST_IP=192.168.127.162
# URL-адрес для компонента Lion к Panda
PANDA_HOST=http://panda:9001Перезапустите сервис JumpServer, чтобы применить изменения.
[root@localhost ~]# jmsctl restart2. Включение функции виртуальных приложений
В консоли управления JumpServer перейдите в System Settings→ Features → VirtualApp и активируйте функцию виртуальных приложений.
3. Загрузка виртуальных приложений
Загрузите виртуальные приложения локально. В настоящее время поддерживаются браузер Chrome, клиент базы данных Dbeaver. Дистрибутивы этих приложений доступны на портале вендора, приложения для Panda находятся в разделе Virtual App, остальные апплеты только для RemoteApp(RDS).
В консоли управления JumpServer перейдите в System Settings → RemoteApps и загрузите виртуальные приложения в раздел VirtualApp.
После короткого ожидания приложение будет автоматически развернуто на машине для публикации приложений. В консоли управления JumpServer в разделе System Settings → RemoteApps → Application Providers → VirtualApp можно увидеть успешное развертывание приложения.
4. Использование виртуальных приложений
Подключитесь к активам, используя виртуальные приложения.
Примечание: В этот момент в сервисе JumpServer будет запущен контейнер виртуального приложения: 2970298425/docker-chrome-app:v0.1.0 (Примечание: этот контейнер весит около 1.3GB, требуется загрузка через интернет. В локальной сети можно загрузить его вручную).
Схема 2: Panda на другом сервере
1. Настройка основного конфигурационного файла
Откройте основной конфигурационный файл JumpServer.
nano /opt/jumpserver/config/config.txtИ добавьте в него следующие параметры
# Включение компонента Panda
PANDA_ENABLED=0
# IP-адрес Panda для компонента Lion
PANDA_HOST=http://192.168.127.163:9001Перезапустите сервис JumpServer, чтобы применить изменения.
[root@localhost ~]# jmsctl restart2. Установка Panda на сторонней машине
Распакуйте установочный пакет JumpServer на машине для публикации, установите Docker и Docker Compose, загрузите образ.
[root@panda ~]# tar xzvf jumpserver-offline-release-v3.10.6-amd64.tar.gz -C /optУстановите Docker и Docker Compose:
[root@panda ~]# cd /opt/jumpserver-offline-release-v3.10.6-amd64/scripts
[root@panda scripts]# ./2_install_docker.shЗагрузите образ Panda:
[root@panda scripts]# cd images
[root@panda images]# docker load -i panda:v3.10.6.tarСоздайте docker-compose для Panda:
[root@panda ~]# mkdir -p /data/jumpserver/panda/data
[root@panda ~]# mkdir -p panda
[root@panda ~]# cd panda
[root@panda panda]# cat docker-compose.yaml
version: '2.4'
services:
panda:
image: registry.fit2cloud.com/jumpserver/panda:v3.10.6
container_name: jms_panda
hostname: jms_panda
ulimits:
core: 0
restart: always
ports:
- 9001:9001
tty: true
environment:
- BOOTSTRAP_TOKEN=YmEyNTRkNTYtNDIyMi02OTJm
- CORE_HOST=http://192.168.127.162
- NAME=panda
- PANDA_HOST_IP=192.168.127.163
volumes:
- /data/jumpserver/panda/data:/opt/panda/data
- /var/run/docker.sock:/var/run/docker.sock:z
healthcheck:
test: "curl -fsL http://localhost:9001/panda/health/ > /dev/null"
interval: 10s
timeout: 5s
retries: 3
start_period: 10sBOOTSTRAP_TOKEN берется из файла конфигурации JumpServer: /opt/jumpserver/config/config.txt
CORE_HOST - адрес вашего JumpServer
PANDA_HOST_IP - IP адрес Panda
Запустите контейнер Panda:
docker-compose up -d
3. Включение функции виртуальных приложений
Повторите шаги из раздела All in One
4. Загрузка виртуальных приложений
Повторите шаги из раздела All in One
5. Использование виртуальных приложений
Повторите шаги из раздела All in One