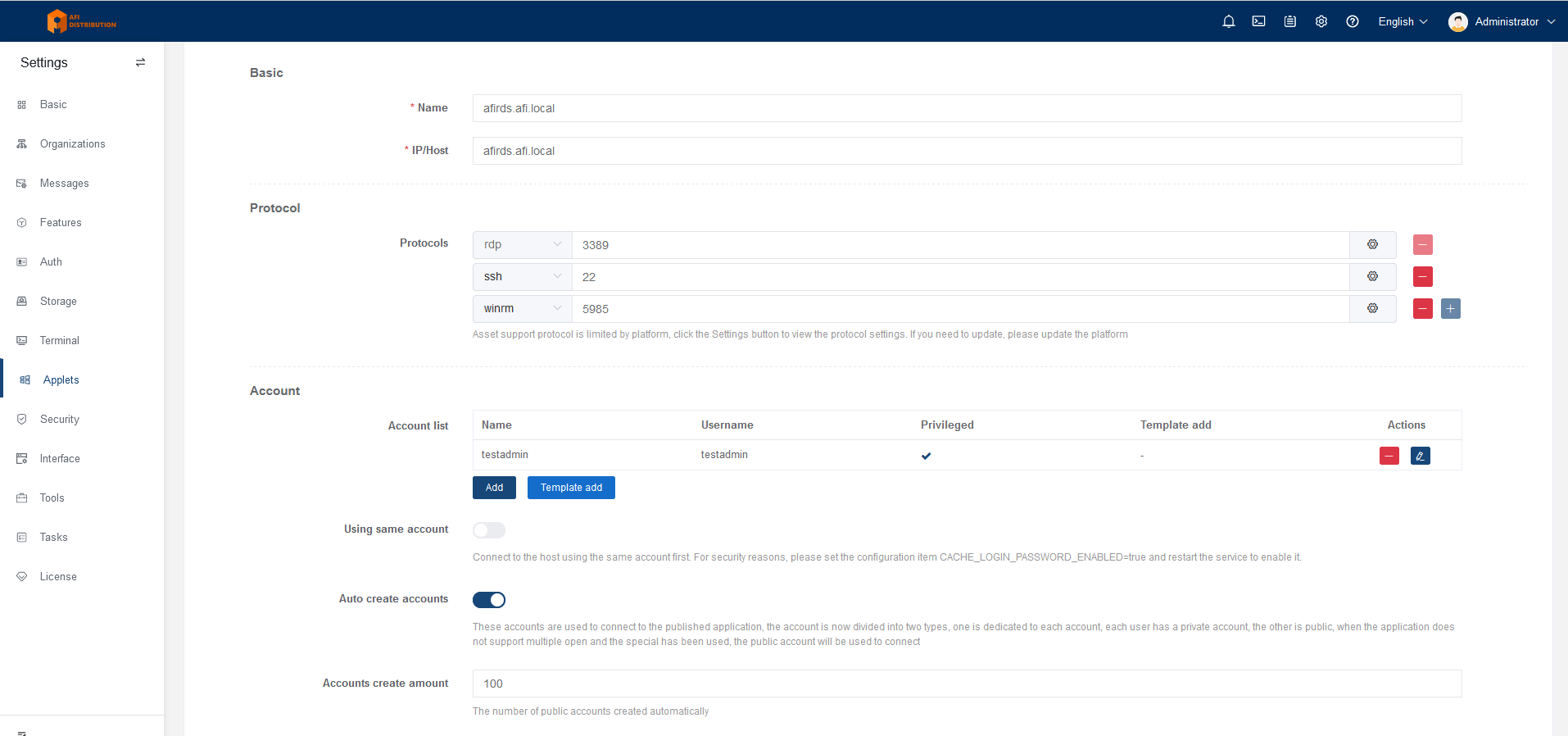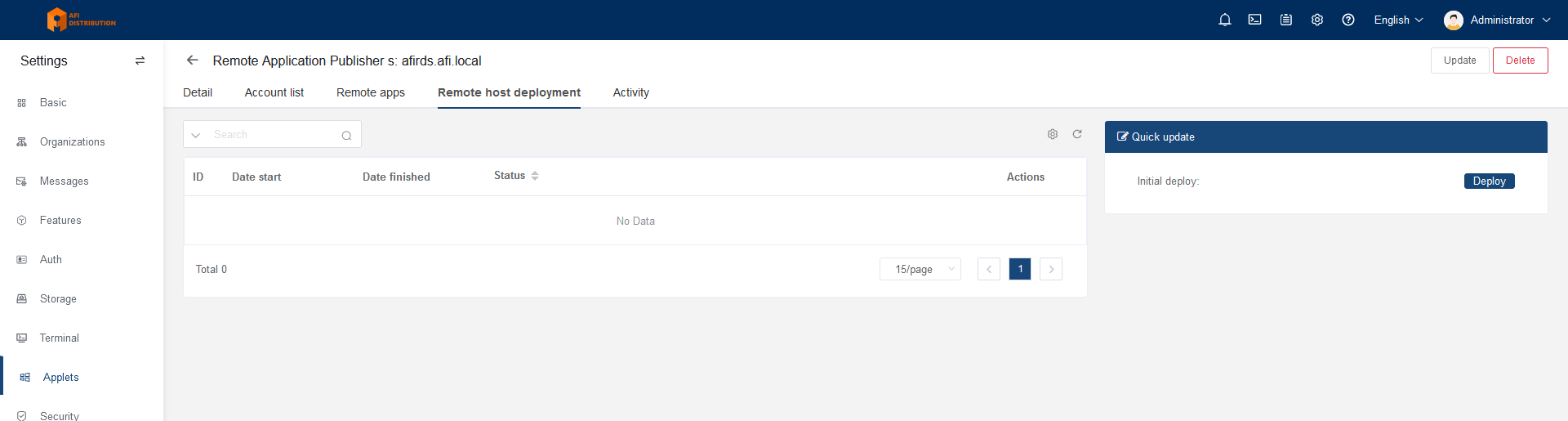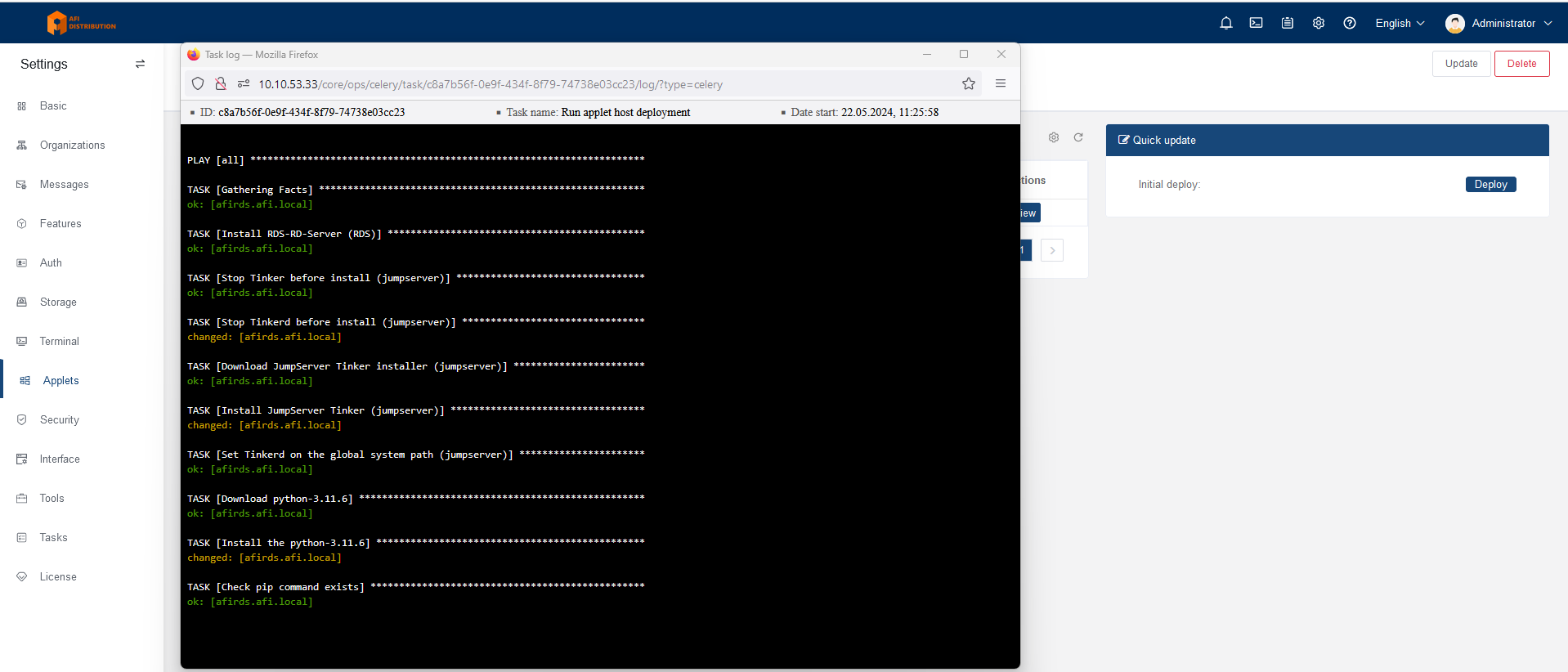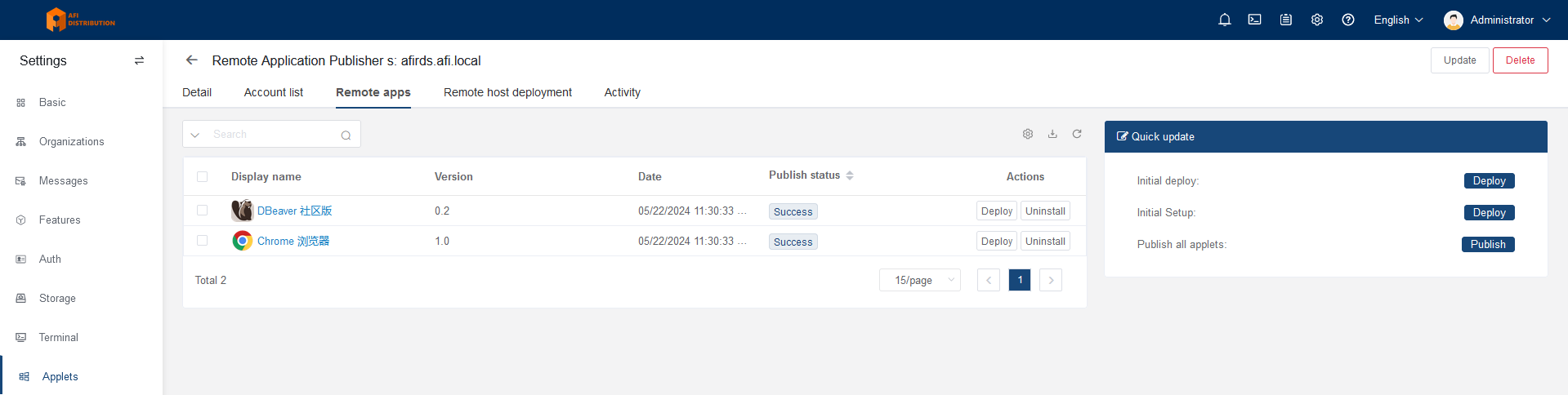Настройка RDS (RemoteApp) для публикации приложений
Примечание: Community Edition поддерживает только режим публикации HTTP приложений.
RemoteApp - это публикация приложений на Microsoft RDS. Для ее использования вам необходим Windows Server с настроенным RDS(RemoteApp). JumpServer сможет подключаться к приложениям, опубликованным на RDS сервере и авторизовываться в них. В основном это актуально для приложений для работы с СУБД и веб-интерфейсами.
Для поддержки RemoteApp необходимо настроить JumpServer и сервер RDS.
Требования:
- MS Windows Server 2016 или MS Windows Server 2019
- Установленная роль RDS (Remote Desktop Services)
Настроенный WinRM или установленный OpenSSH
Добавление сервера публикаций в JumpServer
Зайдите в "System settings - Applets", выберите вкладку "Remote Hosts" и нажмите "Create".
Описание параметров:
| Параметр | Описание |
|---|---|
| name | Имя устройства |
| IP/Host | IP или сетевое имя RDS сервера |
| protocol group | Протоколы и номера портов. Укажите здесь WinRM или SSH, если будет использоваться OpenSSH |
| Account List | Учетная запись с правами администратора для доступа к RDS серверу |
| Automatically create an account | Включить автоматическое создание учетных записей для подключения к опубликованным приложениям. |
| Number of accounts created | Количество создаваемых учетных записей. |
| Core service address | Адрес связи между агентом машины для публикации удалённых приложений и бекендом JumpServer. Замените адрес http:127.0.0.1 на IP вашего сервера |
| RDS license | Настройка сервера лицензирования RDS |
| RDS License Server | Параметры сервера лицензирования RDS. |
| RDS authorization mode |
Выберите "Device" или "User" для настройки режима авторизации. |
| RDS single user single session |
Выберите "Disable" или "Enable" для настройки режима одиночной сессии для одного пользователя. |
| RDS maximum disconnect time | Если сессия достигает этого максимального времени, соединение разрывается. |
| RDS remote application logout time limit | Время выхода после разрыва сессии удалённого приложения. |
Нажмите "Submit" для сохранения настроек.
Установка механизма публикации приложений
Нажмите на название добавленного сервера публикаций. Откроется информация о сервере, перейдите во вкладку "Remote host deployment" и нажмите кнопку "Deploy" в правой части экрана.
Откроется окно, где будет отображаться процесс установки:
Публикация приложений
Вам не нужно вручную устанавливать приложения на RDS сервер, у JumpServer есть готовые апплеты, которые автоматически установят и опубликуют нужные вам приложения. Существующие апплеты доступны в онлайн портале, где вы их сможете скачать.
Для публикации приложения зайдите во вкладку "Remote Apps", тут вы видите список добавленных апплетов, их статус и кнопки "Deploy" и"Uninstall" для установки и удаления апплетов с сервера публикаций.
Если у апплетов статус "Success" то вы можете добавлять устройства и подключаться к ним с помощью соответствующих приложений. Для подключения к веб-интерфейсам(HTTP) можно использовать апплеты Chrome или Firefox.