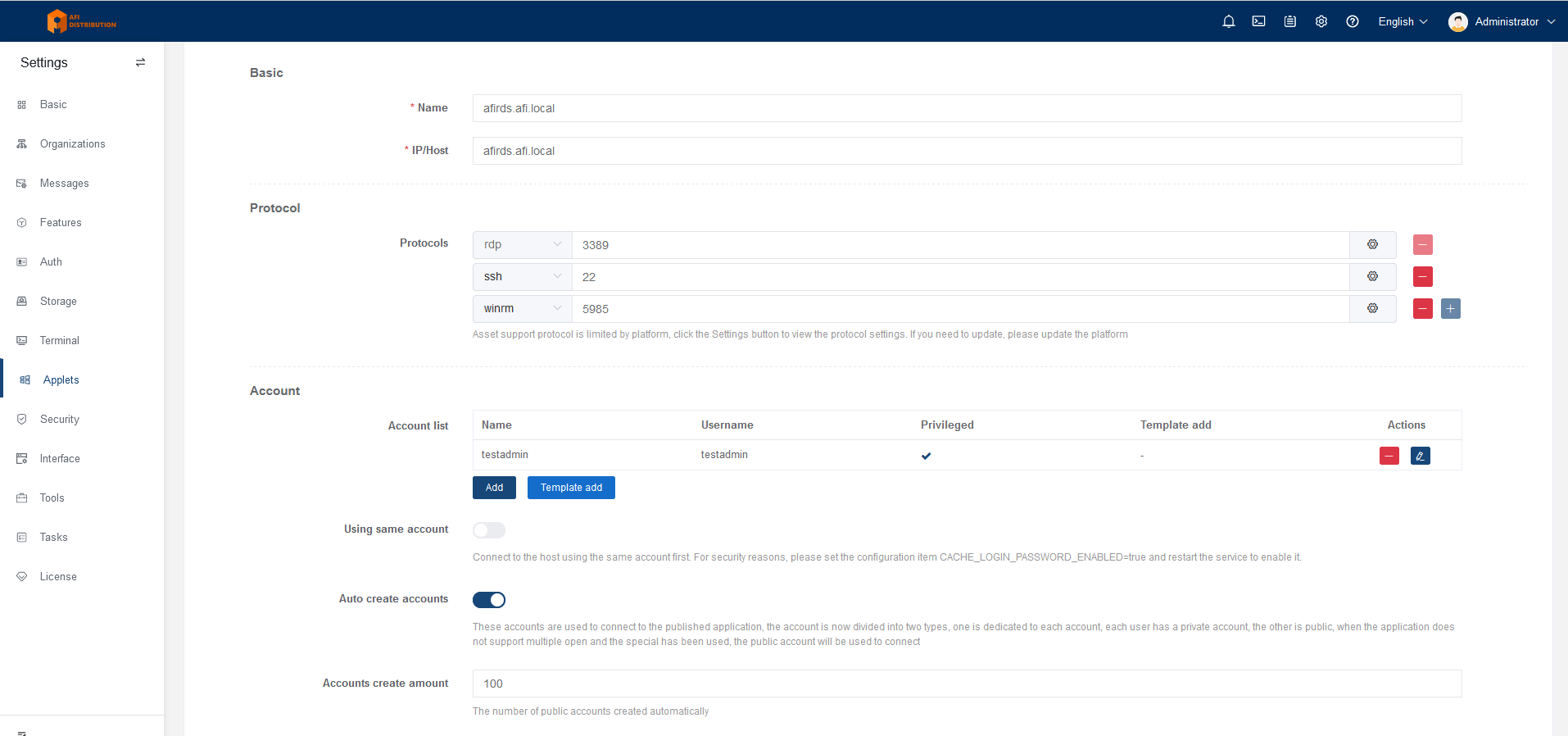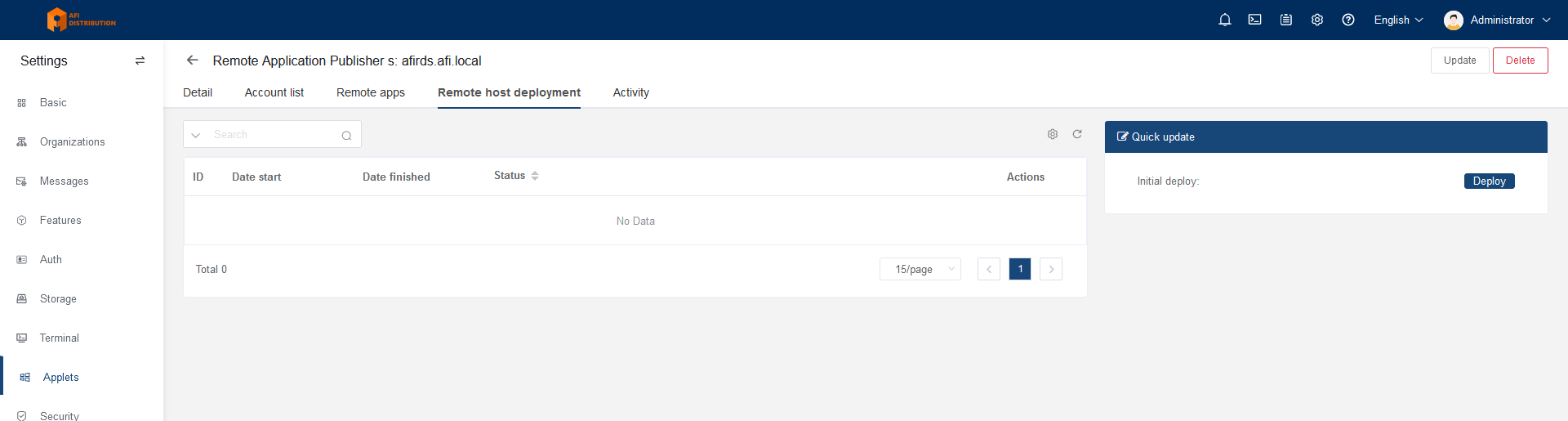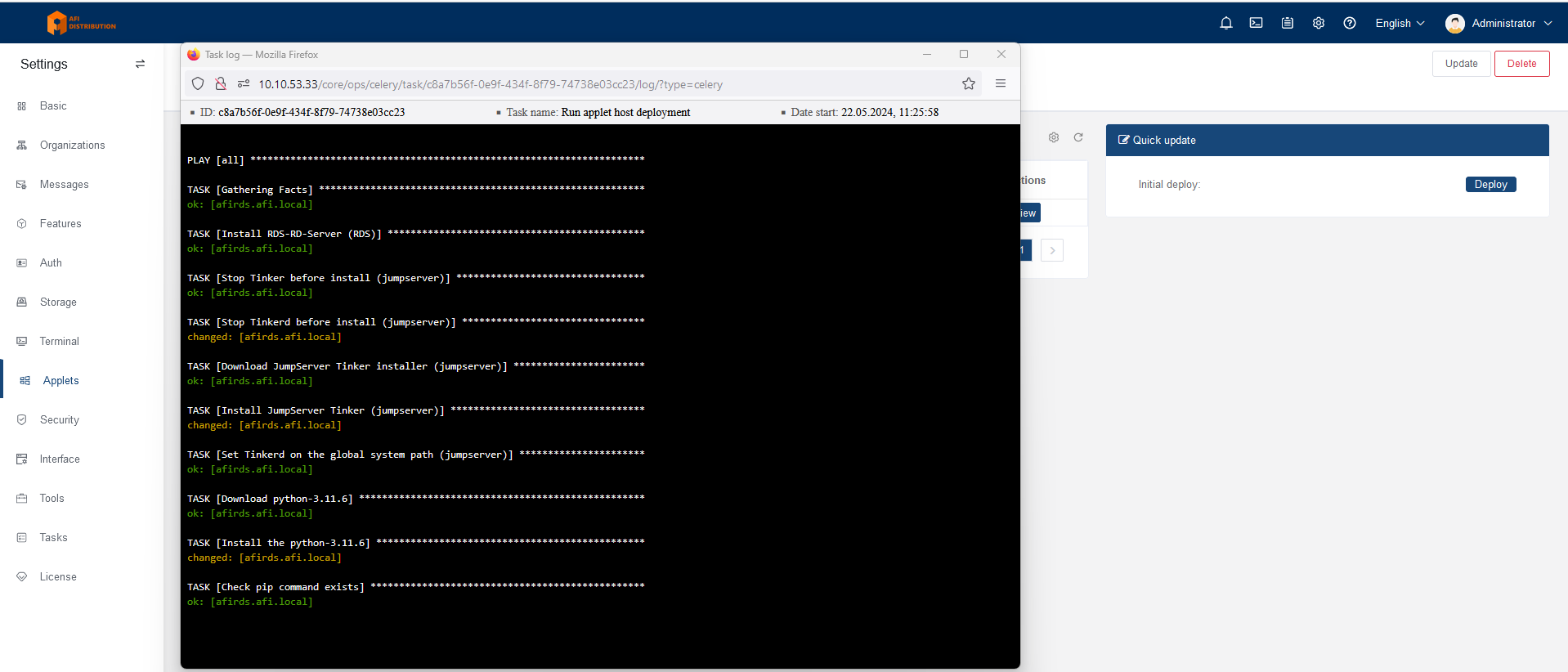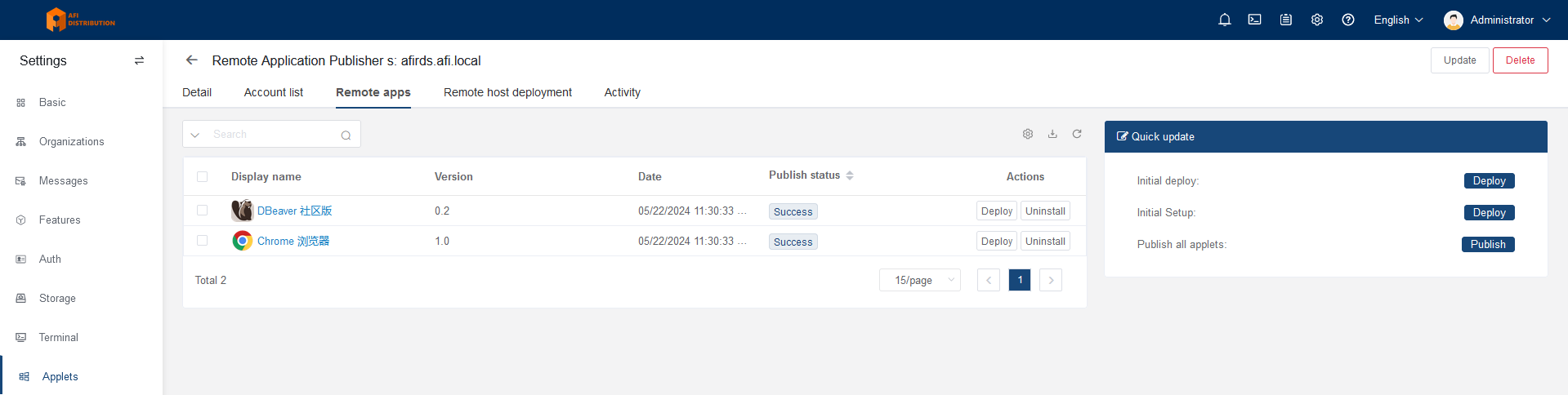RemoteApp configuration for application publishing
Note: The Community Edition supports only the HTTP application publishing mode.
RemoteApp is the publication of applications on Microsoft RDS. To use it, you need a Windows Server with configured RDS (RemoteApp). JumpServer can connect to applications published on the RDS server and authorize in them. This is mainly relevant for database management and web interface applications.
To support RemoteApp, you need to configure JumpServer and the RDS server.
Requirements:
- MS Windows Server 2016 or MS Windows Server 2019
- Installed RDS (Remote Desktop Services) role
- Installed OpenSSH ( you can install in from https://JS_IP/core/download/ )
Adding a Publishing Server to JumpServer
Go to "System settings - Applets", select the "Remote Hosts" tab, and click "Create".
Parameter Descriptions:
| Parameter | Description |
|---|---|
| name | Device name |
| IP/Host | IP address or network name of the RDS server |
| protocol group | Protocols and port numbers. Specify WinRM or SSH if OpenSSH will be used |
| Account List | An administrator account for accessing the RDS server |
| Automatically create an account | Enable automatic account creation for connecting to published applications |
| Number of accounts created | Number of accounts to be created |
| Core service address | The communication address between the agent of the remote application publishing machine and JumpServer backend. Replace http:127.0.0.1 with your server's IP address |
| RDS license | Configure the RDS license server |
| RDS License Server | RDS license server parameters |
| RDS authorization mode | Choose "Device" or "User" to configure the authorization mode. |
| RDS single user single session | Choose "Disable" or "Enable" to configure the single session mode for one user. |
| RDS maximum disconnect time | When the session reaches this maximum time, the connection is terminated. |
| RDS remote application logout time limit | Time to log out after the remote application session is disconnected. |
Click "Submit" to save the settings.
Setting Up the Application Publishing Mechanism
Click on the name of the added publishing server. Server information will open; go to the "Remote host deployment" tab and click the "Deploy" button on the right side of the screen.
An installation window will appear, showing the installation process:
Application Publishing
You do not need to manually install applications on the RDS server; JumpServer provides ready-made applets that will automatically install and publish the required applications. Existing applets are available on the online portal, where you can download them.
To publish an application, go to the "Remote Apps" tab. Here you can see the list of added applets, their status, and the "Deploy" and "Uninstall" buttons for installing and removing applets from the publishing server.
If the applet status is "Success", you can add devices and connect to them using the corresponding applications. For connecting to web interfaces (HTTP), you can use the Chrome or Firefox applets.